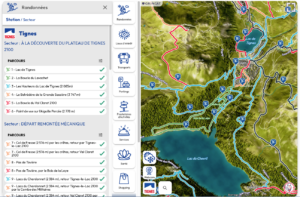
Étape 1️⃣ : Ajouter ou modifier un parcours
- Accéder à l’interface de l’admin
- Pour ajouter un parcours/programme :
- Naviguer vers Area > Parcours / Programme > Ajouter
- Pour modifier un parcours/programme :
- Naviguer vers Area > Parcours / Programme > Cliquer sur un parcours déjà existant
Étape 2️⃣ : Remplir ou modifier les informations du parcours
- Nom du parcours
- Choisir le nom du parcours.
- Description
- Rédiger une description. Attention : sans description, le parcours ne pourra pas être enregistré.
- Coordonnées GPS
- Indiquer la latitude et la longitude du point de départ :
- Allez sur Debug
- Cliquer sur la carte à l’endroit où le pin doit être positionné
- Copier les coordonnées GPS en haut à droite
- Coller les coordonnées GPS dans les champs appropriés dans l’admin
- Indiquer la latitude et la longitude du point de départ :
- Type de parcours
- Choisir le type de parcours. Cette sélection déterminera la couleur du parcours sur le plan.
- Tags
- Ajouter des tags pertinents pour faciliter la recherche et le classement.
- Secteur
- Indiquer le secteur dans lequel le parcours se trouve. Important : sans cette information, le parcours n’apparaîtra pas.
Étape 3️⃣ : Renseigner la trace du parcours
Vous avez deux options pour renseigner la trace du parcours :
- Utiliser une trace existante :
- Transformer le tracé GPX en GeoJSON (grâce à QGIS ou avec un convertisseur en ligne)
- Copier le texte du fichier GeoJSON
- Coller le texte du fichier GeoJSON dans Trace.
- Tracer manuellement le parcours avec Debug
- Cocher Dessiner
- Tracer le parcours puis double cliquer pour terminer le tracé
- Copier Toutes les caractéristiques
- Coller le texte dans Trace
Étape 4️⃣ : Cocher les options nécessaires
- Est une boucle
- Cocher cette option si le parcours est une boucle.
- Afficher la direction de la trace
- Cocher cette option pour afficher les flèches directionnelles du parcours.
- Inverser la direction
- Pour inverser le sens des flèches, cocher cette option.
- Ouvert
- Cocher cette option si le parcours est ouvert aux visiteurs.
- Actif
- Cocher cette option pour que le parcours soit visible sur la webapp. Cette fonction permet de cacher ou non le parcours aux utilisateurs.
- Manuel
- Cocher cette option si le parcours ne dépend pas d’une base de données. Si le parcours est relié à un flux, ne pas cocher, et les données d’ouverture seront automatisées.
- Message personnalisé
- Ajouter ou non un message selon les besoins momentanés.
Mettre à jour et fermer
Félicitations ! 🥳
Rafraîchir la page de la webapp Grincat et observer le nouveau parcours, ou les modifications.

Bonjour, ceci est un commentaire.
Pour débuter avec la modération, la modification et la suppression de commentaires, veuillez visiter l’écran des Commentaires dans le Tableau de bord.
Les avatars des personnes qui commentent arrivent depuis Gravatar.